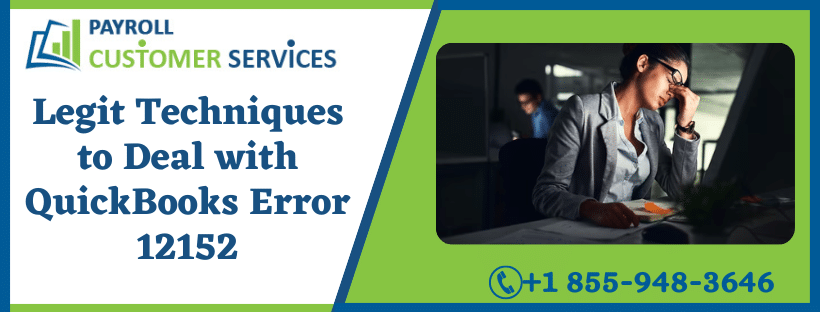QuickBooks error 12152 while downloading the software or payroll service updates results from fluctuations in the internet connection. QuickBooks is dependent on the internet for downloading transactions, updating software/payroll, sending emails, and other online accounting tasks. You cannot run the accounting tasks in QB efficiently, and the software becomes subject to internal errors as soon as the connection to the server times out.
You’ll be notified with QuickBooks error code 12152 on the screen when the internet connection lapses and the software might showcase an abnormal behaviour like crashing abruptly or lagging. If you are going through a similar situation on your QuickBooks where the updates keep getting hindered, we are here to help you out with this blog. Keep reading further to go through the potential causes of the issue and the techniques that’ll help you get past the error in no time.
QuickBooks updates getting blocked due to bad network connectivity can impact your business performance detrimentally. Escape the annoying situation by getting in touch with our team of QB professionals at 1.855.948.3646 for instant troubleshooting assistance to eliminate the error.
What is Error 12152 in QuickBooks Desktop?
You must know that 12XXX series errors mainly arise due to network connectivity issues on your system and show up while downloading the payroll or software updates. There’s nothing much to worry about them as they do not lay an effect on your financial data and can be avoided by fixing the network issues. However, getting rid of the error is advised, as you’ll be forced to use the payroll service without the latest tax table updates until the error is eliminated. QuickBooks update error 12152 belongs to the same category and is considered a barrier when downloading or installing new updates. In the next section of our blog, we have mentioned the primary causes of this connectivity error with the hope that it’ll be easier for you to implement the elimination strategy after becoming aware of the triggers.
Known Causes for the Occurrence of QuickBooks Connection Error 12152
You must have clearly understood the nature of the payroll error you are dealing with and the symptoms that it might reflect. You must now learn about the common causes of this error to avoid facing the error again. Generally, the error is developed by misconfigured settings or connectivity issues on your system, but there are a whole lot of circumstances favourable for them to exist. Given below is a list of all the possible reasons why QuickBooks Payroll error code develops and terminates the payroll/software updates-
- Windows Firewall or other security programs on your PC interfere with the QB Desktop updates by blocking internet access.
- QuickBooks developing issues due to incompatibility with your system’s default web browser (Set currently) can create hindrances in the payroll updates.
- Not just QuickBooks or Intuit, access to all websites is blocked due to misconfigured TLS settings on your Windows,
- The update package you are using is damaged due to data losses during download (possibly due to low internet speed).
- Your QuickBooks Desktop is partially installed or has developed internal glitches due to corrupt program files.
- Payroll updates can also suffer if their download location on the PC is inaccessible to QuickBooks due to non-admin privileges.
- Windows can break the connection between QB and the servers if the protocols do not consider Intuit websites safe for the system.
The payroll error becomes frequent if one or more of the conditions mentioned above develop on your PC. After that, QB won’t be able to download/install the updates and keeps running into recurring error messages that eventually become annoying. In the event that happens, we want you to be calm because the next section of our blog shares the most relevant techniques that’ll help you eliminate the payroll error on your own.
Counter Methods to Resolve QuickBooks Payroll Error 12152
After figuring out the primary causes of the payroll error, you are now prepared to troubleshoot it using the techniques we have assembled with the help of industry experts. You must carefully apply them in the correct order to ensure they are effective against the error and you are able to download the QB updates without problems. These methods are considered the best to resolve QB update error 12152-
Method 1- Let QB Bypass the Windows Firewall by Creating New Firewall Port Exceptions
Windows Defender Firewall has the authority to block QB Desktop’s functions or stop the program from using the internet. This turns out to be a problem while downloading the QuickBooks updates, as the process won’t begin without appropriate internet access. To confront this issue, we advise you to add new firewall ports for QuickBooks, which prevents the program from being blocked by the Windows firewall. Refer to these steps-
Step 1- Add New QB Firewall Port Exceptions
In case you have more than QuickBooks versions on your system, you’ll have to add new firewall ports for all the QB versions individually using the following steps-
- Type ‘Windows Firewall’ in the search panel and open its window from the search results.
- Click Advanced Settings in the Windows Defender Firewall window and right-click the Inbound Rules option.
- Select New Rule, click Port, and tap Next.
- Be sure to select TCP between TCP & UDP.
- Proceed to the Specific Local Ports field and use the following table to fill up the Firewall ports according to your QB version-
- QuickBooks 2017: 8019, 56727, 55373-55377.
- QuickBooks 2018: 8019, 56728, 55378-55382.
- QuickBooks 2019: 8019, XXXXX.
- QuickBooks 2020 and above: 8019, XXXX.
Tip: QuickBooks Desktop 2019 and newer versions use dynamic ports, which are firewall ports allocated during the software installation. You can change the allocated ports by clicking Renew in the DBSM window and scanning the QB folder (Scan Folders tab> Browse > Scan Now) to reset the firewall permissions. Here are the steps to get dynamic port numbers for QB- - Run the QuickBooks Database Server Manager and go to the Port Monitor tab.
- Search for your QB version and note down its Port Number to use for Firewall port exceptions.
- Hit Next after accurately entering the port number and select Allow the connection.
- Tap Next and mark all the profiles in the software-prompted window.
- Create a new rule with any name you want and click Finish.
- Select Outbound Rules in place of Inbound Rules and repeat all the steps.
Step 2- Create Firewall Exceptions for Executable Files of QuickBooks Desktop
QuickBooks Desktop has a set of executable (.exe) files that run in the background to ensure the software functions precisely on your system. You’ll have to add exceptions for all the QB executable files to prevent interruption during updates. Here’s how-
- Click the Advanced Settings option in the Windows Defender Firewall window.
- Right-click Inbound Rules and click the New Rule option in the next window.
- Select Program and click Next.
- Click This Program Path option and tap Browse to select one or multiple QB executable files mentioned in the following list-
| Executable files | Location |
| AutoBackupExe.exe | C:\Program Files\Intuit\QUICKBOOKS YEAR |
| Dbmlsync.exe | C:\Program Files\Intuit\QUICKBOOKS YEAR |
| DBManagerExe.exe | C:\Program Files\Intuit\QUICKBOOKS YEAR |
| FileManagement.exe | C:\Program Files\Intuit\QUICKBOOKS YEAR |
| FileMovementExe.exe | C:\Program Files\Intuit\QUICKBOOKS YEAR |
| QuickBooksMessaging.exe | C:\Program Files\Intuit\QUICKBOOKS YEAR |
| QBW32.exe | C:\Program Files\Intuit\QUICKBOOKS YEAR |
| QBDBMgrN.exe | C:\Program Files\Intuit\QUICKBOOKS YEAR |
| QBServerUtilityMgr.exe | C:\Program Files\Common Files\Intuit\QuickBooks |
| QBCFMonitorService.exe | C:\Program Files\Common Files\Intuit\QuickBooks |
| QBLaunch.exe | C:\Program Files\Common Files\Intuit\QuickBooks |
| QBUpdate.exe | C:\Program Files\Common Files\Intuit\QuickBooks\QBUpdate |
| IntuitSyncManager.exe | C:\Program Files\Common Files\Intuit\Sync |
| OnlineBackup.exe | C:\Program Files\QuickBooks Online Backup |
- Tap Allow the connection after selecting the executable file and tap Next.
- Mark all the profiles in the prompt as you did in Step 1 and create a new rule with any name you prefer.
- Choose Outbound Rules instead of Inbound Rules and perform the entire procedure again.
Step 3- Prevent QB program Files from Getting Blocked by the Antiviruses
QuickBooks Desktop or its payroll service updates can also fail if a file required during the update fails to run or the software can’t perform a function correctly. This happens if one or multiple QB executable files mentioned in the table above get quarantined or blacklisted by the anti-virus on your system. QuickBooks keeps developing errors in the absence of its program files and downloading the updates becomes an impossible feat to achieve. You must open the antivirus settings and safeguard all QB-related files from getting blocked by the security program. Once done with that, we advise turning off the antiviruses and downloading the payroll updates again.
If the error develops again while downloading the QB updates, check out the next solution.
Method 2- Set a QB-compatible Web Browser as Default and Get Rid of its Junk Files
QuickBooks Desktop uses your system’s default web browser to access the internet while downloading the updates. QuickBooks error message 12152 can also emerge on the screen when the software faces problems connecting to the internet due to an incompatible web browser, which doesn’t allow the software to perform the functions required for the update. You must always use Internet Explorer or Microsoft Edge for the best compatibility with QB. Follow these steps-
- Click the Windows Start button and tap Settings to open the Control Panel.
- Go to Apps and click the Default Apps option mentioned in the left panel of the next window.
- Single-click Microsoft Edge/Internet Explorer in the application list and click Set Default located adjacent to Make (Browser name) your default browser.
- Save the browser settings and close the Control Panel window.
Remove Junk Files from the Web Browser
They might seem avoidable, but junk files like cookies, cache, and other site data stored on the web browser aren’t suitable when connecting to websites and loading them in the browser. These junk files can also hinder the browser’s connection to the Intuit servers, triggering the payroll update error on your PC. Here are the steps to delete the junk files from your browser-
- Launch Internet Explorer or Microsoft Edge and go to the Browsing History menu (Ctrl + H).
- Click the Delete icon and select the checkboxes for Browsing History, Cookies, and other site data, Cached images and files, Passwords, Site permissions, and all the other junk files.
- Tap Clear Now and confirm the deletion of your web browser’s temporary files.
If changing the web browser and deleting its junk files doesn’t help, jump to the next solution.
Method 3- Utilize QB Tool Hub to Fix the Software’s Installation Issues
QuickBooks Desktop updates are also affected by minor bugs and glitches that mostly develop due to faulty software installation and keep interrupting the software functions. This causes the software to malfunction while downloading the updates or frequently crash while executing the accounting tasks. You must get rid of the technical snags using the latest version of QB Tool Hub (1.6.0.3), as shown below-
- Open the web browser to visit the official website of QuickBooks and go to the Downloads and Updates page.
- Enter all the product info asked on the website and download the QuickBooks Tool Hub version.
- Open the QuickBooksToolHub.exe file after the download and follow the on-screen directions to begin installing the Tool Hub.
- Accept the software license agreement if prompted and wait until the QB Tool Hub installation is complete.
Run Quick Fix My Program
The Quick Fix My Program tool helps to remove existing bugs and glitches from the software that might interrupt the updates. Refer to these steps-
- Launch the QB Tool Hub and access the Program Problems menu.
- Select the Quick Fix My Program option in the drop-down and give the tool the appropriate time to fix the issues.
Run QuickBooks Install Diagnostic Tool
QB payroll updates have a significant chance of terminating due to installation issues that prevent the software from working at its full potential. Here’s the correct way to tackle QB installation issues-
- Open the QuickBooks Tool Hub and click the Installation Issues option at the top.
- Select the Run Install Diagnostic Tool option in the drop-down and follow the on-screen directions to fix the issues using the tool.
- Restart your system after the tool stops and try downloading the updates again.
If QuickBooks Desktop displays the error code again, move to the next solution.
Method 4- Configure the TLS Settings and Run the TLS 1.2 Readiness Tool
QuickBooks Desktop updates are sure to fail if the internet settings on your Windows OS aren’t properly configured. Incorrect configuration of the Transport Layer Security (TLS) settings won’t let QB connect to the internet, let alone download the updates. You must review your internet settings to ensure QB can establish a stable connection with the Intuit servers to sync data and download the latest updates. Use these steps-
- Close QB Desktop and press Windows + R to open the Run command.
- Type ‘inetcpl.cpl’ in the text field and hit Enter to open the Internet Options window.
- Go to the Security tab and set the security level not more than Medium-High after clicking the Globe icon.
- Move to the Connections tab, select ISP if you use the dial-up node (DUN), or Never Dial a connection if you don’t.
- Tap LAN settings and ensure the Automatically detect settings option is selected.
- Check if the Use a proxy server box is clear and proceed according to the following cases if it is selected-
- If the port mentioned isn’t port 80, leave the Use a proxy server checkbox marked.
- If the port mentioned is port 80, unmark the Use a proxy server checkbox.
- Navigate to the Advanced tab and click Restore Advanced Settings.
- Go under Settings to locate the TLS Settings checkboxes and ensure the TLS 1.2 checkbox is marked.
- Close the Internet Options window after the changes are saved.
Run the TLS 1.2 Readiness Tool
To be on the safe side and avoid problems due to TLS protocols, you must run the TLS 1.2 Tool to make your OS TLS 1.2 compliant. Here are the steps-
- Run the QB Tool Hub application and click the Program Problems menu.
- Select the Installation Issues option and click QuickBooks TLS 1.2 Tool.
- Tap Ok and click Yes to the EULA Agreement.
- Click Run and wait until the tool finishes.
- Open QB Desktop and try downloading the updates again.
If QB Desktop updates fail after configuring the TLS settings, proceed to the next method.
Method 5- Mark Intuit-related Websites as Safe in the Internet Settings
Your web browsers can also pose a problem connecting to the Intuit servers if the Internet settings deem it harmful to the system. To avoid interruptions in the server connection, you must add Intuit-related websites as trusted sites in your internet settings. Here is the correct way to do it in commonly used QB-supported web browsers-
Google Chrome
You can easily add Intuit websites as Trusted Sites in Google Chrome with the help of these steps-
- Launch Google Chrome and click the Customize and Control Google Chrome (Vertical dots) icon at the top right.
- Tap the Settings option in the drop-down and click Privacy and Security.
- Select Site Settings and choose the Third-party cookies option.
- Click Add in the Allowed to use third-party cookies column and type *.intuit.com.
- Close Google Chrome after saving the settings.
Safari
Applying these steps on your Mac OS will help you mark Intuit websites safe-
- Launch Safari on your Mac and type *.intuit.com.
- Hit Enter and click the Bookmarks option.
- Select the Add Bookmark… option and tap Add this page to: in the drop-down.
- Click Favorites and then Add before closing the web browser.
Microsoft Edge
You can add Intuit websites to the Trusted Sites list of Microsoft Edge using the following steps-
- Click the Ellipsis (…) icon and select Settings in the drop-down.
- Tap the Cookies and Site permissions option on the left and click Manage and delete cookies and site data.
- Click Add in the Allow section and type *.intuit.com.
- Tap Add again to save the changes.
If the QB updates fail after adding Intuit websites as Trusted Sites in different web browsers, move to the next solution.
Method 6- Configure the Permissions of the QB Folder
QuickBooks Desktop error 12152 can possibly develop if the software doesn’t have the required folder permissions to access its program or the Update package download location. You must always sign in with your Windows admin account while downloading QB updates to prevent interruptions due to insufficient Windows permissions. In case you aren’t the admin user, you can manually configure the folder permissions using the following steps-
- Open the File Explorer (Windows + E) and go to C: Users\Public\PublicDocuments\Intuit\QuickBooks20XX.
- Right-click the QB folder and select Properties in the list of options.
- Move to the Security tab and select your User Profile in the list under it.
- Mark the Full Control checkbox for your User Accountand save the settings.
- Configure the folder permissions set as the download location for the Update package using the same steps.
Tip: The next time you try downloading the updates, select the Reset Updates option in the Update Now tab to delete all the previously downloaded updates. This helps you avoid errors due to a damaged QB update package.
If QuickBooks isn’t able to download or install the updates after configuring the folder permissions, move to the next solution.
Method 7- Check the Internet Speed and Adjust the System Clock if it is Inaccurate
QuickBooks requires an average internet speed of 3Mbps, but the software can efficiently work at a minimum of 1.5Mbps. An internet speed lower than that can instantly stop the QB updates and cast error messages on the screen. You must check the internet speed on your system and make the necessary arrangements. Refer to these steps-
- Open your web browser to go to Google’s homepage.
- Type ‘internet speed test’ in the search column and press Enter to run the search.
- Go to the first link in the results and click Run/Start.
- Wait until your system’s internet speed comes up on the screen and compare it with QB requirements.
You can move to the next step if the internet speed complies with QB requirements. On the other hand, if the internet speed is low, try restarting the router, fixing any hardware damage, or upgrading your network service provider if required.
Set your System Clock Precisely
QuickBooks connection error 12152 can also develop if the connection between the software and servers breaks due to incorrect timings on your system clock. The updates will be stopped instantly when the servers fail to sync the update timings with the system clock. Prevent the connection from lapsing by adjusting the system clock as mentioned below-
- Go to the Date and time settings window using the search panel or right-click on the clock given on the taskbar.
- Tap Set time automatically and close the window after the timings are set correctly.
If you still encounter problems downloading QB Desktop updates, jump to the next solution.
Method 8- Reinstall QuickBooks Desktop in a Selective Startup
You might also come across QuickBooks payroll error code 12152 if the software updates are interrupted by technical glitches that are a result of the partial installation of QuickBooks on your system. You must uninstall QuickBooks and re-install it on your system to prevent problems due to corrupt or damaged software components and files. You are advised to perform the installation in selective startup to avoid other applications from interfering. Here’s how-
Step 1- Switch your System to Selective Startup
Running your system in selective startup only allows authorized applications and processes to operate-
- Open the System Configuration window by entering ‘msconfig’ as a command in the Run window.
- Select the Selective Startup option in the General tab and tap Load System Services.
- Navigate to the Services tab and select the Hide all Microsoft services checkbox.
- Click Disable All.
- Click the Hide all Microsoft Services checkbox again to unmark it.
- Select Windows Installer and tap OK.
- Click Restart.
Step 2- Uninstall and Re-install QB Desktop
You’ll have to first remove QuickBooks Desktop from your system and then install it again, as shown below-
- Open the Control Panel window and click the Programs and Features or Uninstall a program option.
- Select your QB version in the application list and click Uninstall/Change, Remove.
- Click Next and tap Yes to confirm your decision.
After completely removing QuickBooks, go to the Downloads and Updates page of the QuickBooks website and download theQuickBooks product you use. Once the QuickBooks.exe file is downloaded, proceed as shown below-
- Double-click the QuickBooks.exe file and follow the directions given on the screen to begin the installation.
- Accept the Software License Agreement and fill in your product and License Number.
- Tap Next.
- Select Express as the installation type and click Next.
- Hit Install and click Open QuickBooks when the installation is complete.
Step 3- Switch Back to Normal Startup
After installing QB Desktop, use this procedure to switch your system back to normal startup-
- Go to the System Configuration window and go to the General tab.
- Select Normal Startup and tap Ok.
- Click Restart.
- Launch QuickBooks and try downloading the updates again.
All these techniques work as an effective counter to fix the unable to open QuickBooks error 12152, which doesn’t let you download the latest updates. We hope they are easy to implement and help terminate the QuickBooks updates error from your computer.
Conclusion
We expect you will now have a thorough understanding of QuickBooks Error 12152, mainly known to occur while downloading software or payroll updates. The blog shares the PC conditions responsible for provoking the error and also provides some effective techniques that you can use to terminate the error. We understand that troubleshooting requires continuous efforts, and using the methods can be undeniably complex if you do not have an IT background. Let our team of QB experts handle the troubleshooting by giving a call at 1.855.948.3646 to kick this error out of your QuickBooks with their reliable assistance.
FAQ’s
What is error code 12152 in QuickBooks Desktop?
QuickBooks error 12152 suggests that the connection to the Intuit servers has lapsed, and the software cannot continue with the software or payroll updates. It mainly emerges due to network connectivity issues on your system that might damage the update package during download or prevent QuickBooks from staying connected to the internet while downloading the updates. You must remove this error to download and install QuickBooks Desktop updates without problems.
How do I fix QuickBooks payroll update error 12152?
To start with, you must ensure that QuickBooks has no problems connecting to the Internet and downloading data from websites. This can be made possible by making your system TLS 1.2 compliant by fixing the Internet settings, selecting a QB-compatible web browser as the default on your system, and letting QB bypass the Windows Firewall restrictions. Marking Intuit websites as safe and reinstalling the software (if internally damaged) might help you prevent problems while downloading the updates in the future.
What are the symptoms of 12XXX series QB errors and ways they can be avoided?
As soon as your QB Desktop gets infected with a 12XXX series error, you’ll start struggling while performing online tasks in the software, mainly downloading the latest updates. You’ll experience a sluggish QB performance when the updates are stopped due to server time-out or unexpected crashes. The best way to avoid 12XXX series errors is by running the software with admin permissions during updates and checking for connectivity issues occasionally.